Lightroom – If you’re using multiple catalogs you’re wrong
Lightroom is misunderstood and under utilised by many photographers. Hardly a day goes by without someone asking how to arrange their catalogs, and great swathes of people saying you should use a single catalog for *every* *single* *shoot*. A clear indicator that they’re missing out on some of the incredibly useful tools lightroom has to offer!
Now I’m not referring to batch editing or anything like that, but the incredible organisational power that Lightroom has in it’s Library module. Not only can you manage files across several drives, move files from within lightroom and pull in important images at the click of a button. But you will save massive amounts of time in the future too!
By having several catalogs, I can’t even imagine how long it must take to put together a “best of” slideshow of the year, or update your portfolio! Whereas with a single all encompassing catalog and a proper filing structure, it’s incredibly easy!
Things to understand about the catalog:
- The catalog stores your edits, every change you make gets logged into the catalog. But the original file doesn’t get changed, ever. It’s fully non-destructive and you can undo any changes you like in the edit history panel. The history stores every single edit you ever make to that image.
- Lightroom prompts you to backup the catalog every time you exit (unless you’ve changed the settings) you should do this. And you should back it up to a different drive than the one you’re working on. It doesn’t take long, but if your drive fails, you’ll lose every edit unless you have a backup (you already have a backup of your files too, right?)
- The catalog can hold images on several drives, even if the drives are disconnected.
- The size of the catalog has no impact on performance. You filling your drive up with images does. But since it can read from several drives, there’s no need for you to do this.
- Adobe have stated themselves that Lightroom is designed to work with a single catalog – see here
Don’t move folders or images outside of Lightroom
Lightroom isn’t magic, it doesn’t know about anything that happens outside of itself. So if you start moving images around, dragging them to external drives etc then it’s not going to have a clue where the images are when you next open it. It’ll pop a little ? next to the missing folders and you’ll have to select “find missing folders”.
But there’s no need to do this, you can move images and folders around within the Library module of Lightroom. As well as renaming them, creating new folders etc. This way not only does it move them around on your actual drives, but Lightroom always knows where they are too!
Want to move last years images to an external drive as an archive? Simply add a Folder on the external drive to your LR catalog in the Library module and drag the previous years images over.
Get Organised
Think about your folder structure before you start, or if you’ve not followed a proper structure before now, do so for next year. Think about how you would logically break down your folders in a way that makes sense. For example, mine are broken down by year, session type, and specific shoot. So that if I want to search a specific year, or move an entire year to a backup drive, it’s really simple to do.
For example mine looks like this:
- Year
- Shoot Type
- Session
- Shoot Type
So it might be :
- 2019
- Weddings
- John & Jane
- Families
- The Smith Family
- Commercial
- The Gym Shoot
- Weddings
Use Keywords
Keywording is incredibly powerful! You might want something basic, just adding the names of the clients to the keywords. but the more time you spend on doing this, the more power you have in the future. For instance, I tag different sections of a wedding day. Bridal Prep, Groom Prep, First Dance, Portraits etc as well as the year the image was taken.
The more you add, the more powerful this can be.
As well as any “Hero shots” I might take in the course of a wedding day. So I can easily recall these in the future using specific collections (which I’ll get into in a bit, keep reading)
Rate your images
Use star ratings. Even if you just use 5* to flag your favourite images. This is awesome combined with keywords, looking at 5* images with the keywords “2019 First Dance” instantly gives me my best first dance images of the year.
My star system is:
1* – Keeper, but not delivered to client. Either something I want for a how-to, shots I may have taken heads from for a head-swap, but isn’t the core file that’ll be delivered etc. I’ll keep the original, just in case.
4* – Keeper. Delivered to client.
5* – Keeper. Favourite. Probably in an album or slideshow. Will use to pick my absolute favourites for my portfolio at the end the year.
Smart Collections are your friend
Once you’ve done all of the above, Smart Collections become an easy, and powerful, tool for you to pull images out of your catalog with.
Create a Smart Collection with the filters:
- Rating = “5*”
- Keywords = “2019 portraits”
Dropping the year would give you all of the portraits you’ve ever set to 5*.
Suddenly making updating your portfolio, or pulling together a highlights reel for the year incredibly quick and easy. Try that when your shoots for the year are split across 50 different catalogs…
Rejects
The Reject flag, for me, is more important than the pick flag. I use the star system rather than just the pick flag. No point keeping RAW files of images that are never going to see the light of day. So I set the reject flag, and once every couple of months I’ll go into LR, select the whole year and choose Photos – Delete Rejected Photos.
Freeing up space on my drives.
There’s more than one way to skin a cat
This is by no means a definitive list of the capabilities of the LR catalog. And there are many different to organise your files, the organisation structure has to make sense to *you* so there’s no use following my suggestions if it doesn’t gel with you.
But my point still stands.. If you’re using multiple catalogs, you’re simply making things harder for yourself…

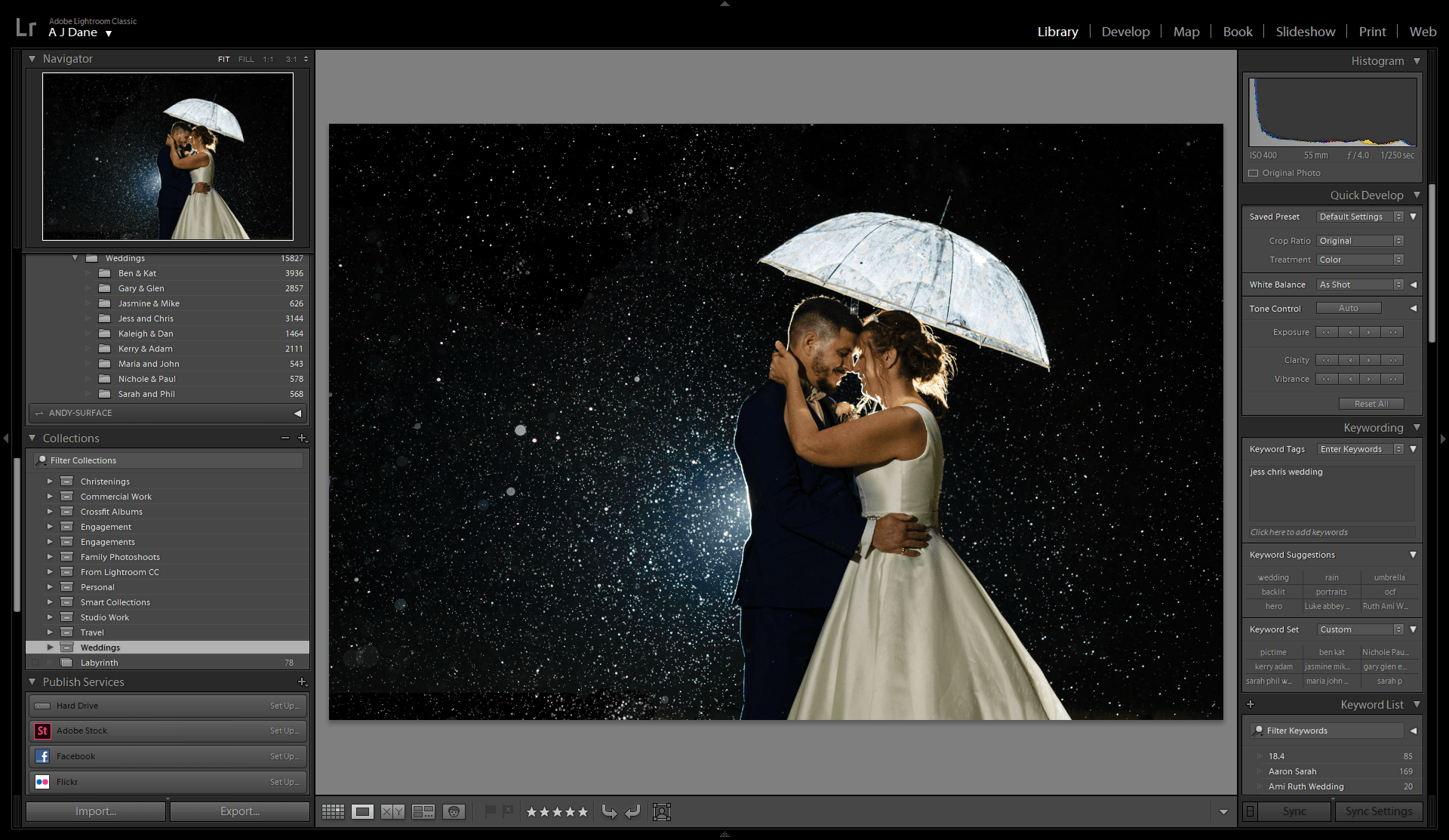


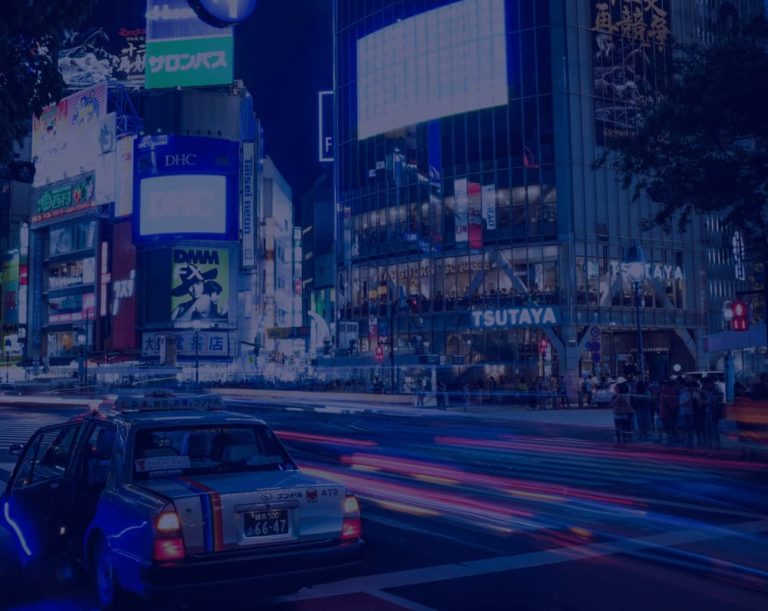

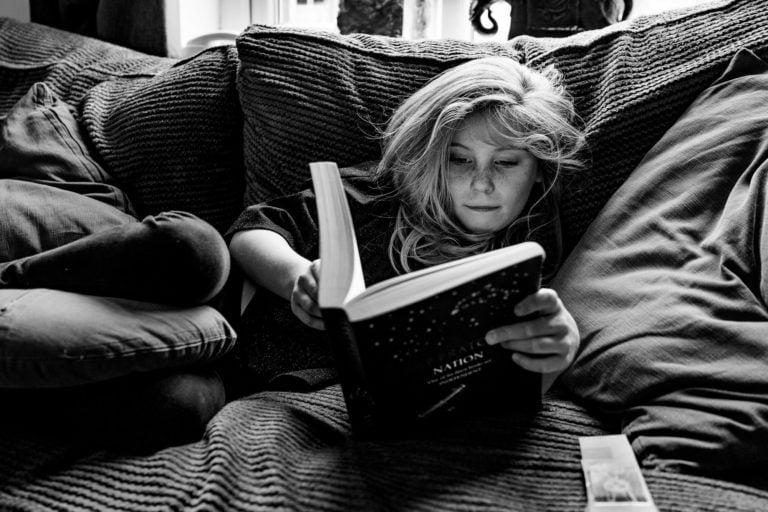

What I am suspecting is that your computer is kinda of a war horse and you suppose that everyone is using the same power to run their LR 🙂 Because I’m afraid you can’t get it more wrong than that, Lightroom speed is totally dependent of the number of files you are storing in your catalog. For most users, when going with more than 20K raw files, LR start being totally laggy and wasting editors’ time.
It is, but it wasn’t when I originally wrote this. But the only noticeable speed increase over my previous system is the import and export, because of the faster M.2 drive.
My previous build was a Core i5 4690k, 32GB RAM with the OS and Catalog files (plus working files) on an SSD. Now when I’m referring to the catalog, it doesn’t have to have all of the images in the same place, on the same drive, or even currently attached. My LR cat has approx 250K images in it, and its only 2GB. I think a lot of the slowdown comes when people are letting their drives with the OS or Scratch Disks assigned, to fill up with images as they keep the LR catalog and all the files together.
Rather then keeping the Cat and files they are currently editing on a faster SSD, and back catalogue of work on a bigger, but slower drive. I’d be interested to look at specific set ups of people who are finding it really slow, and seeing if some minor changes to file organisation would let them keep the performance, as well as the utility of a catalog.
Of course, the important thing is that the workflow works best for you, and yes the title is a bit click baity… But I think many, don’t realise how much they might be missing out on utility wise of the catalog.
I do know others to me who have similar setups, but rather than work from the one big catalog. Have either: A master catalog, and a catalog for the current year. At the end of the year they import it into the master.
Or a cat per shoot, and a master one, and again, import after delivery. So they keep the library functionality without any (even if IMO, it’s misplaced) concern about performance.
Current system is: Core i7 9700K, 32GB Ram, 1TB NVME drive, 2 x 4TB Western Digital HDD, GTX1060 GPU. So a workhorse, but not overkill and probably cheaper than the cheapest iMac..
Let’s agree to disagree. Yes, Lightroom (LR) was designed to work with one catalogue at a time.
But the size of the catalogue really impacts how snappy LR is.
And the size of your images (megapixels, MP).
And the resolution-size of your display.
A wedding photographer doing 40 per year at 3,000 shots (two shooters) will, should, never use a single catalogue IMO.
On a 16GB notebook, 9 series i7, discrete NVIDIA GPU with 4GB vRAM, I cannot run LR comfortably, even with small catalogues. Why? 46MP raw@14bits images and one or two 4K displays.
I upgraded my workstation: Z490/10700K, 32GB RAM, NVIDIA 1089ti with 11GB vRAM with 4 RAID arrays that keep I/O streams physically separate and increase SSD I/O cache by a lot.
Catalogue properties, settings can easily be copied, e.g. from an empty dummy with all your default settings.
A commercially working pro doesn’t want to confuse images from different channels – like private portfolio and other work.
Yes, catalogue size matters.
Even on a very fast workstation.
As to the latter, discrete video RAM really impacts LR performance by a lot and this alone may be a reason for me to upgrade the workstation to a 3090 video card (2x 4K displays – not sure if LR uses total resolution when generating previews).
Most importantly, LR was designed for serial mono-catalogue relations.
Even an old fashioned film (LF &MF) shooter, thinking similarly in digital, that never sprays & prays, benefits from using different catalogues.
Note I’m only talking about catalog, not files. No way would I keep *all* of the files together, the size of the images only impacts it if they’re all connected. Once I’ve finished editing a wedding it’s archived off my fast drive, onto a slower one. The files are still within the catalog, but not on the local storage, so there’s no performance impact.
I think the limiting factor on your notebook will be the ram, LR is sadly, becoming a real RAM hog and 16GB just isn’t cutting it anymore sadly.
And you would only confuse images from different channels, if your catalog is poorly organised 😉
Interesting…
This method only works if you are home bound local photographer with one computer or many computers and access to good high speed internet a given.
I work on a desk top at home and a laptop one the road. I need to access my catalog files from both computers.
I suppose you don’t sync your Catalog files to a cloud drive. As the catalog file becomes larger, each tiny any change in even one picture means the whole massive catalog file needs to be synchronized to the cloud drive.
So it doesn’t work to have one large Catalog file. Especially if your project is located in a remote part of the world with very slow internet access like say the Serengeti or Madagascar.
The work around is to:
1. Start the project in a dedicated catalog file.
2. When project is complete, merge the project into the master catalog file.
This is where Adobe should innovate with tighter integrating the catalog file with their cloud drive service such that only changes are written to the cloud drive and not the whole file on every 2bit change.
Hey,
Oh there are absolutely some use cases where it’s not convenient, or workable, to use a single large catalog and in that case I’d do exactly what you suggest! Work on a local catalog and then import into a master one at the end. Best of both worlds then I think 🙂